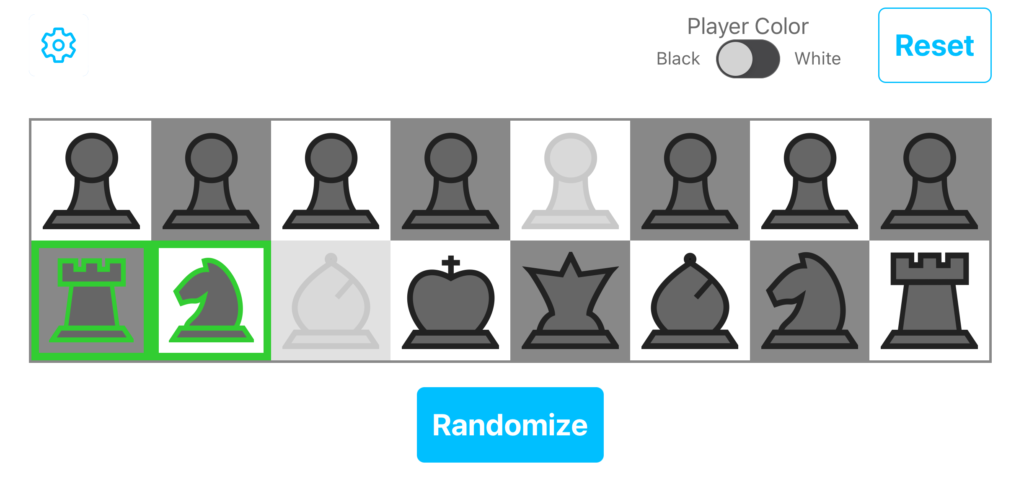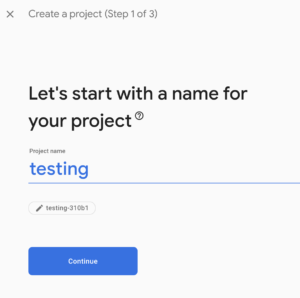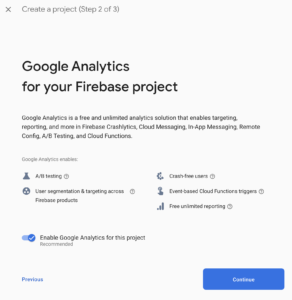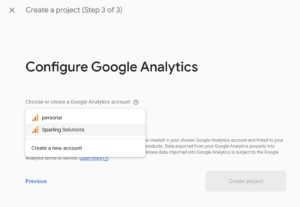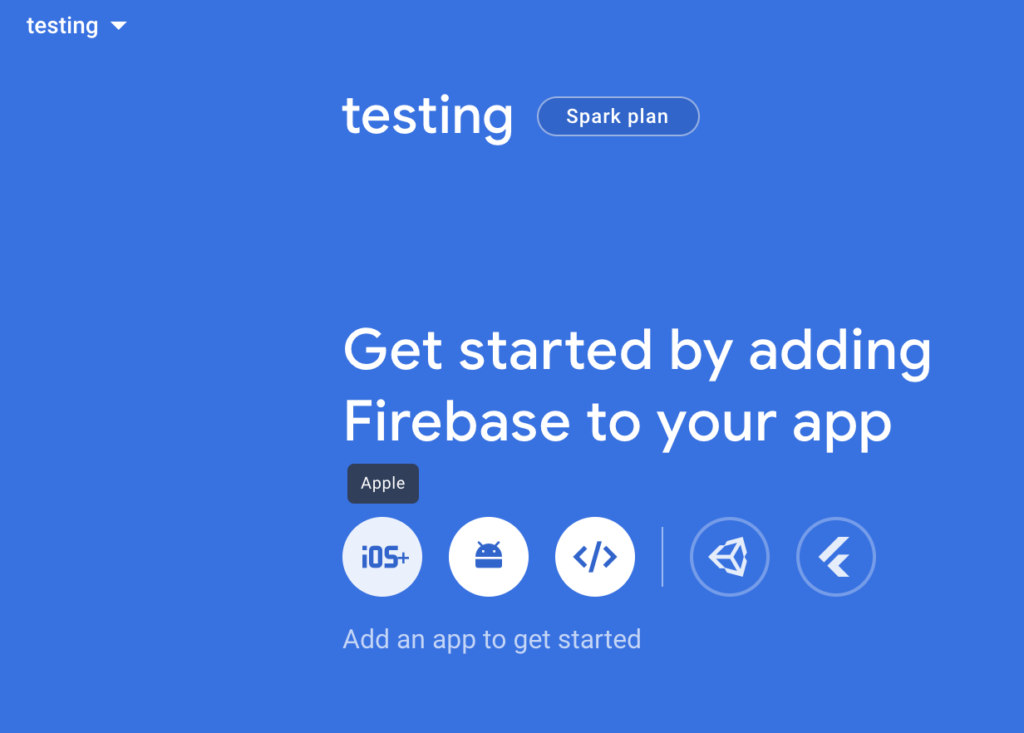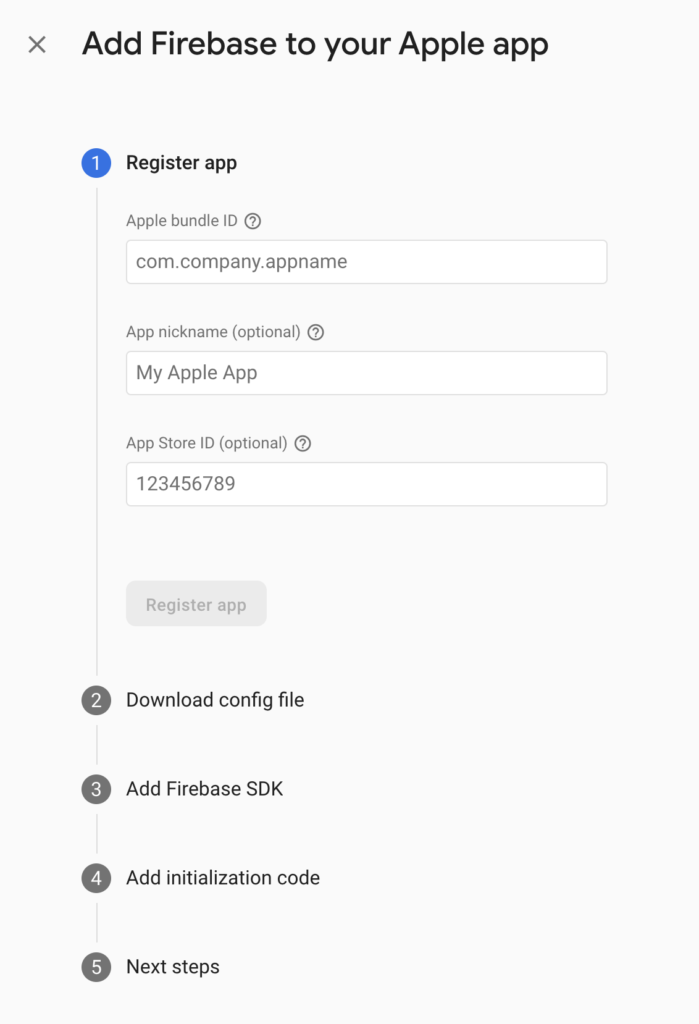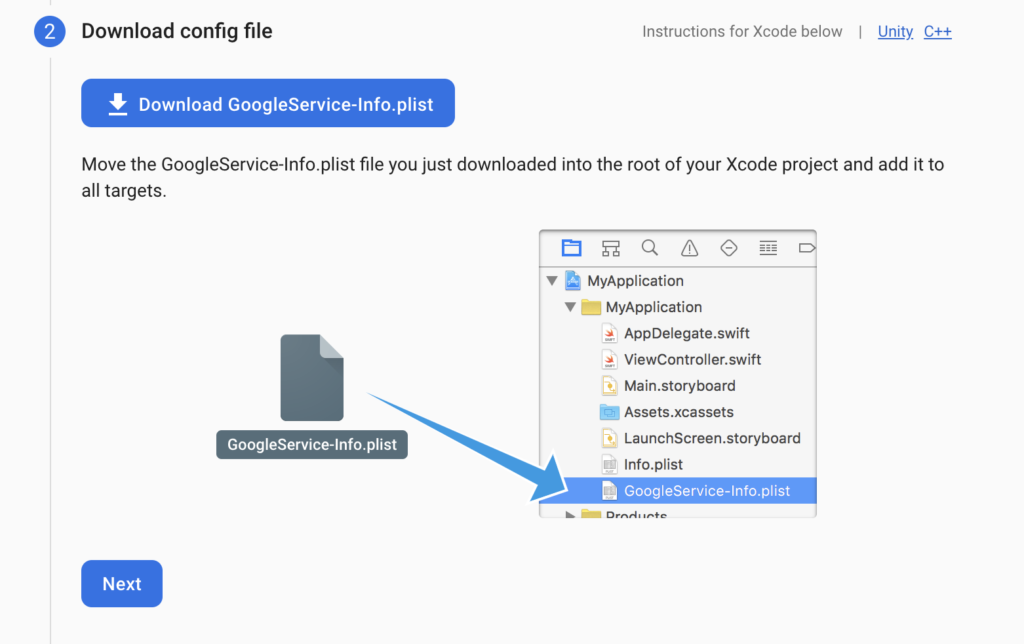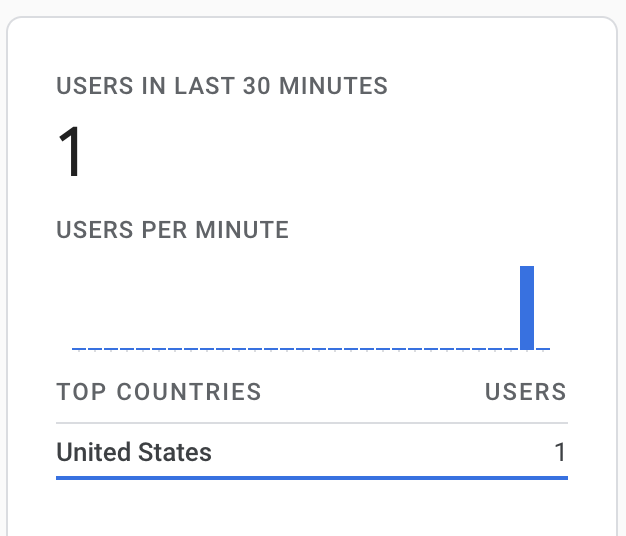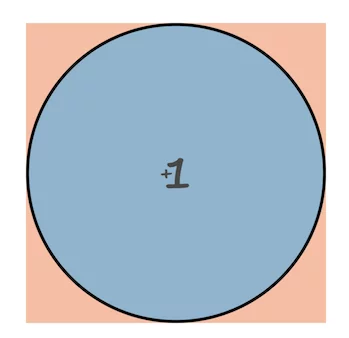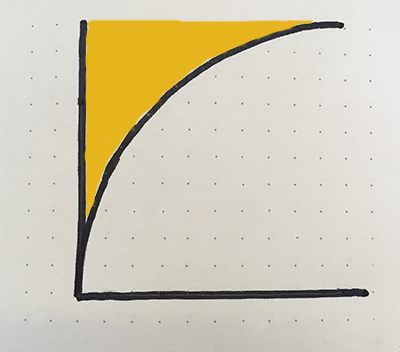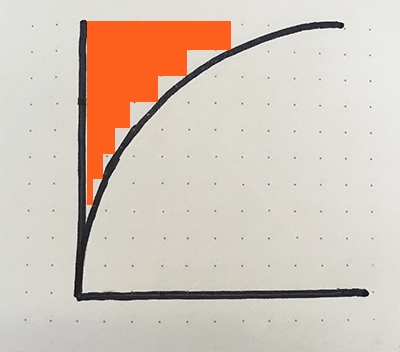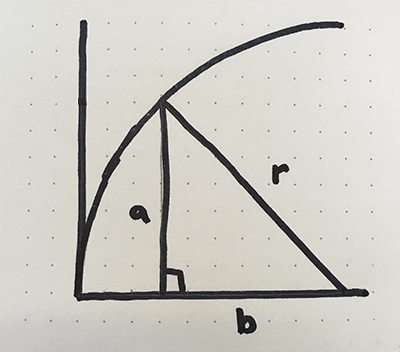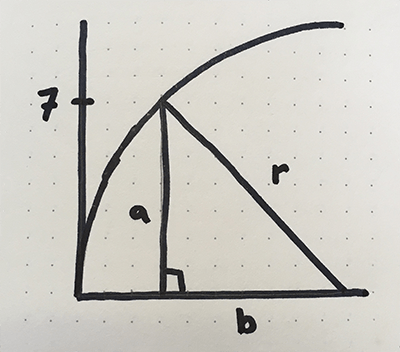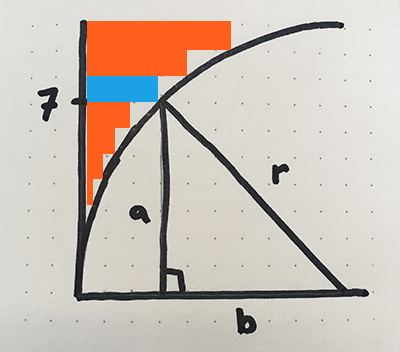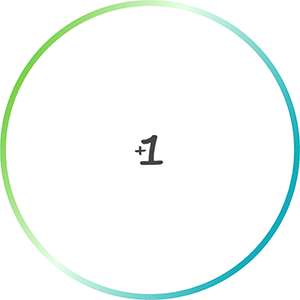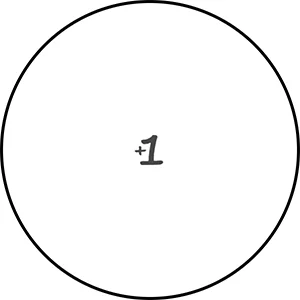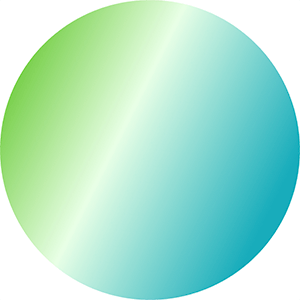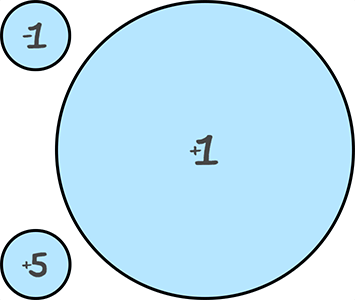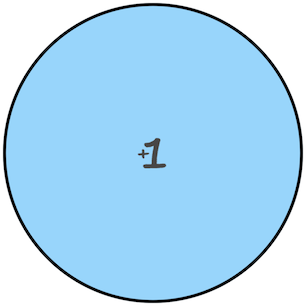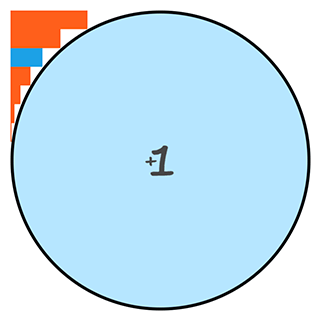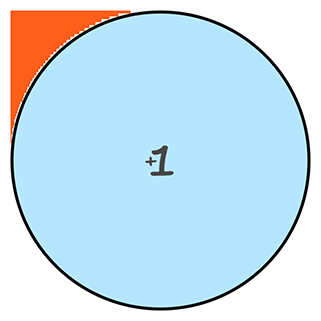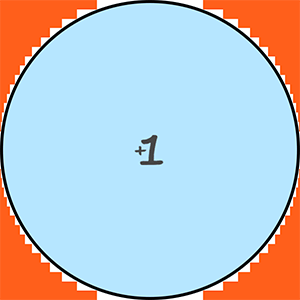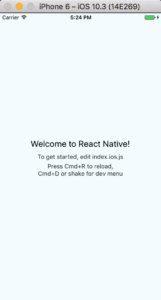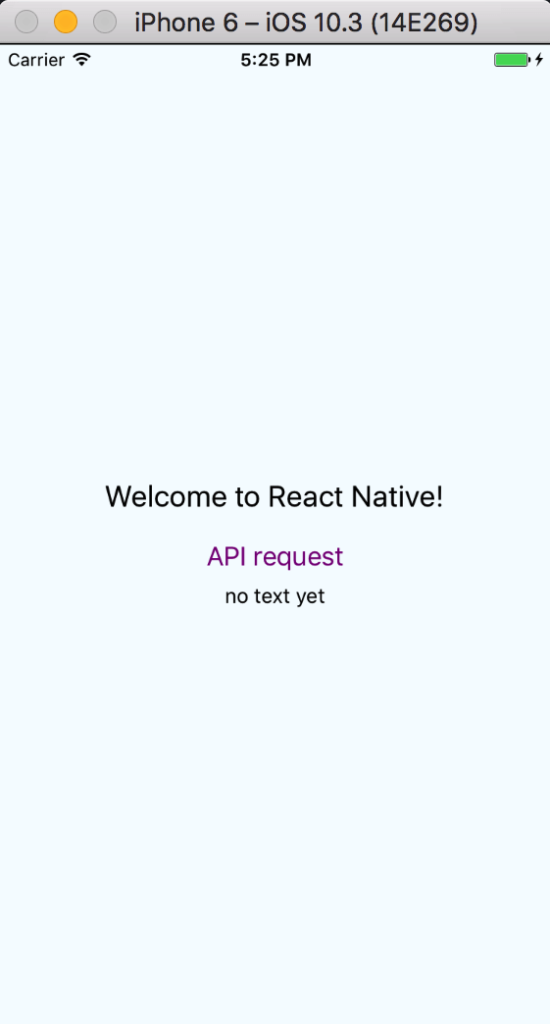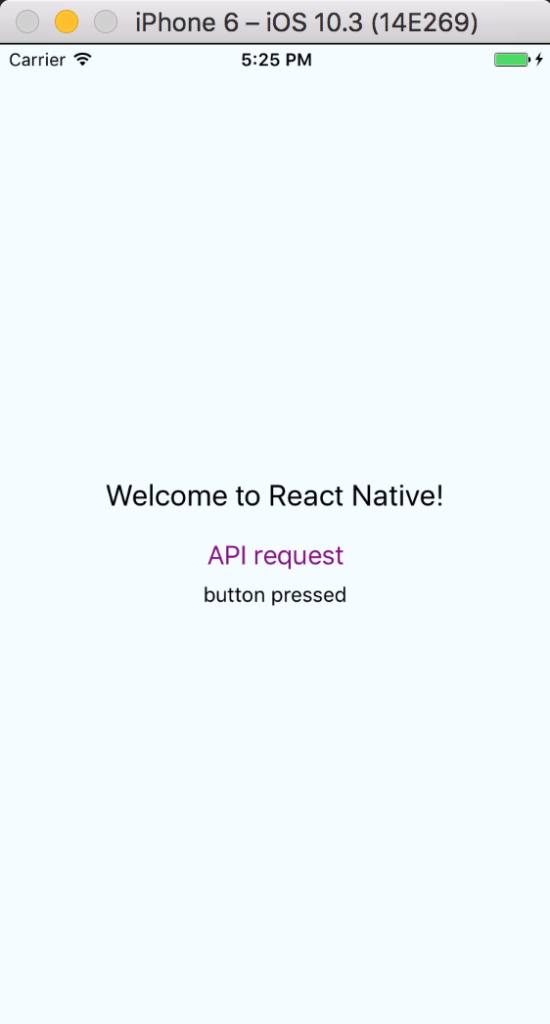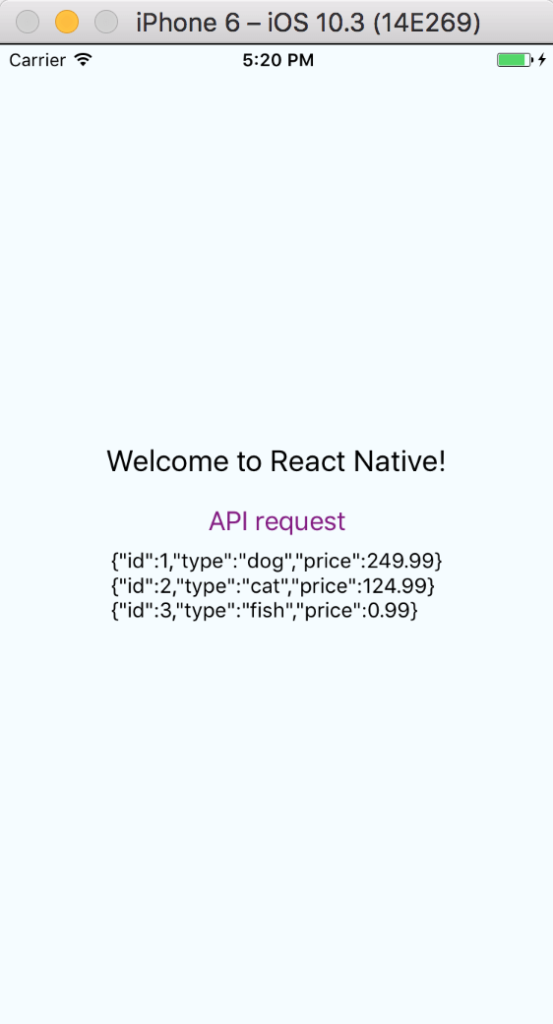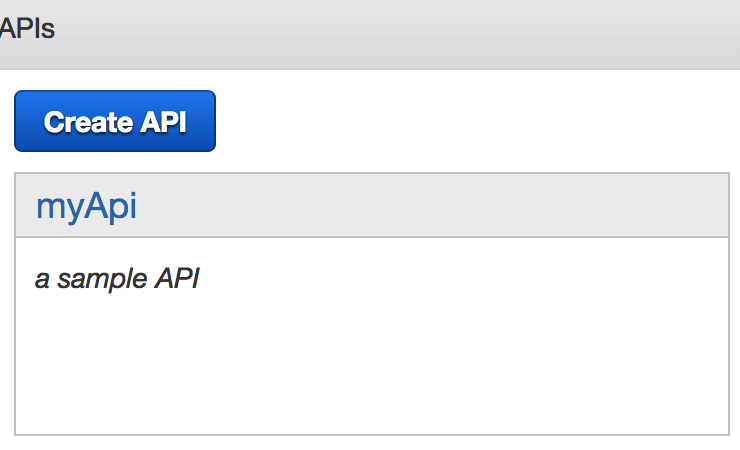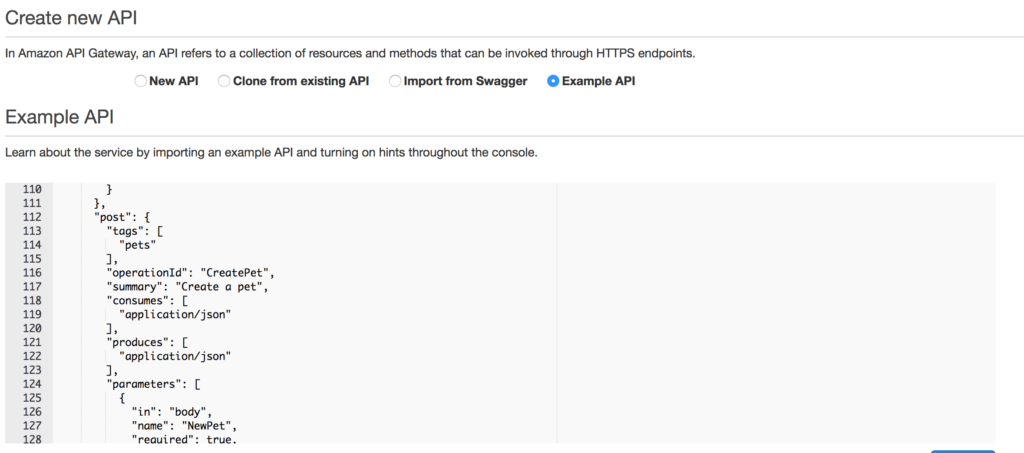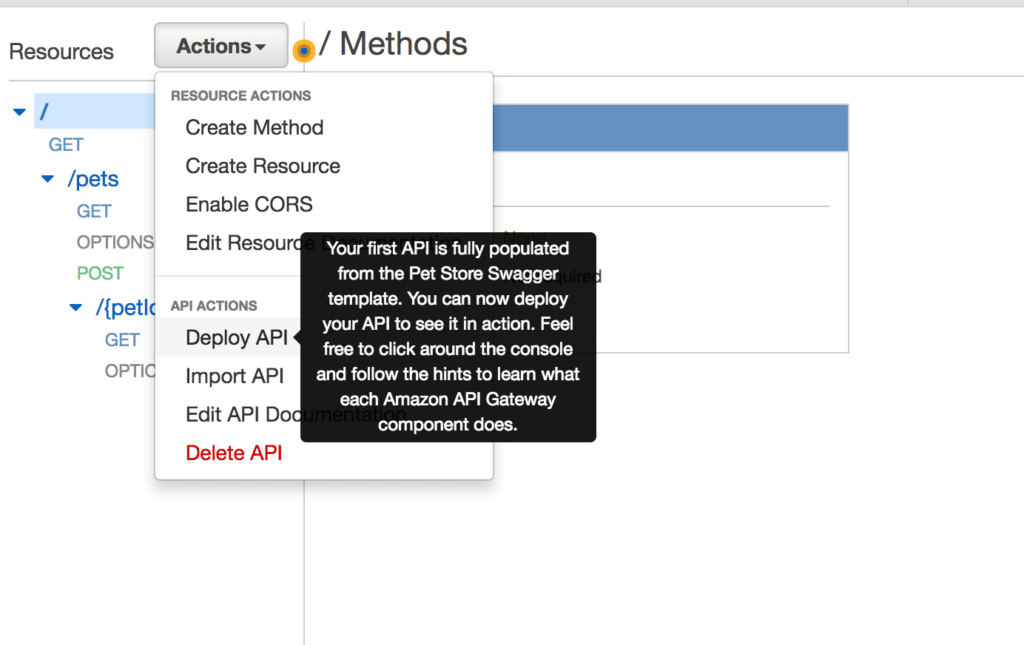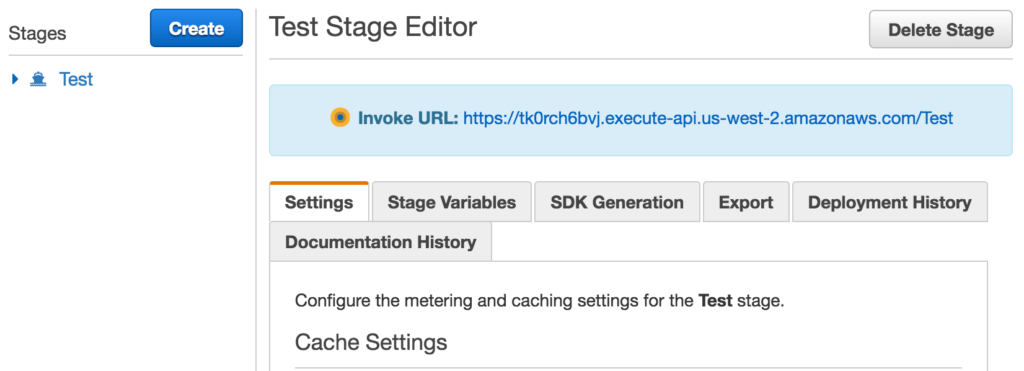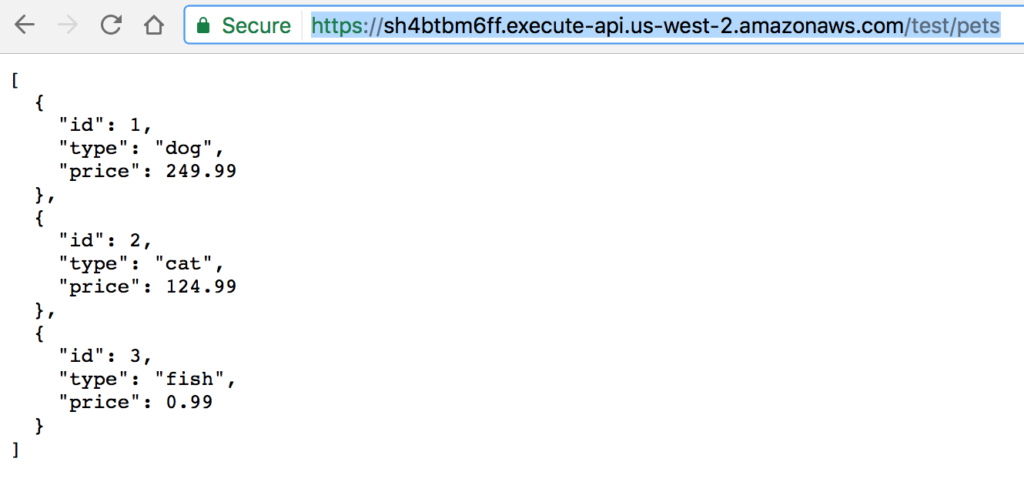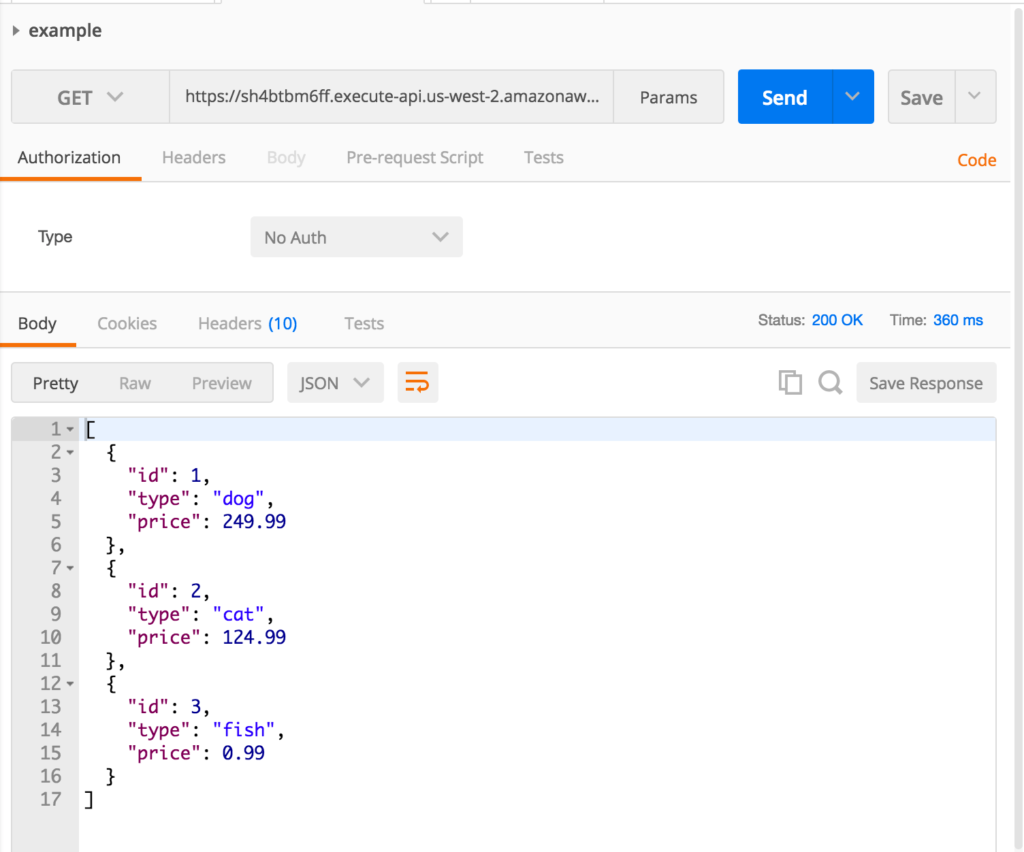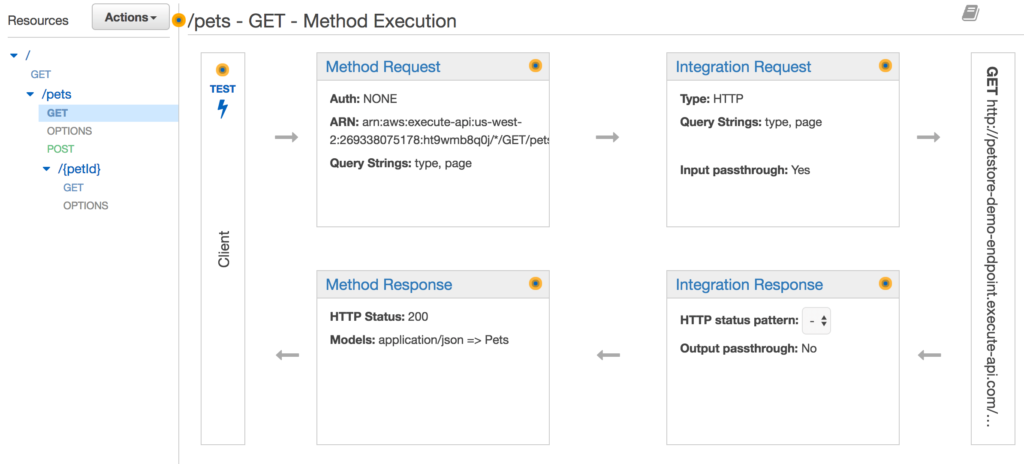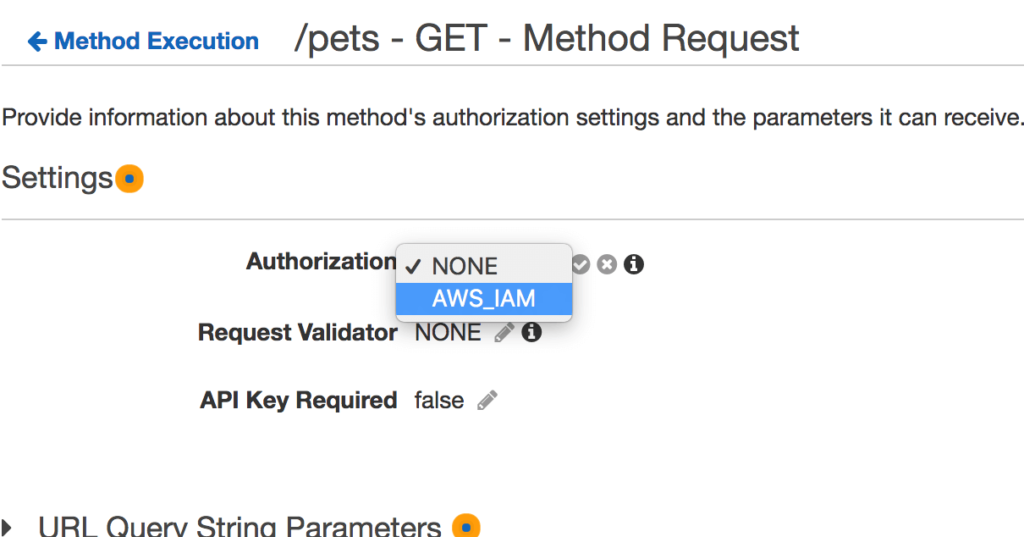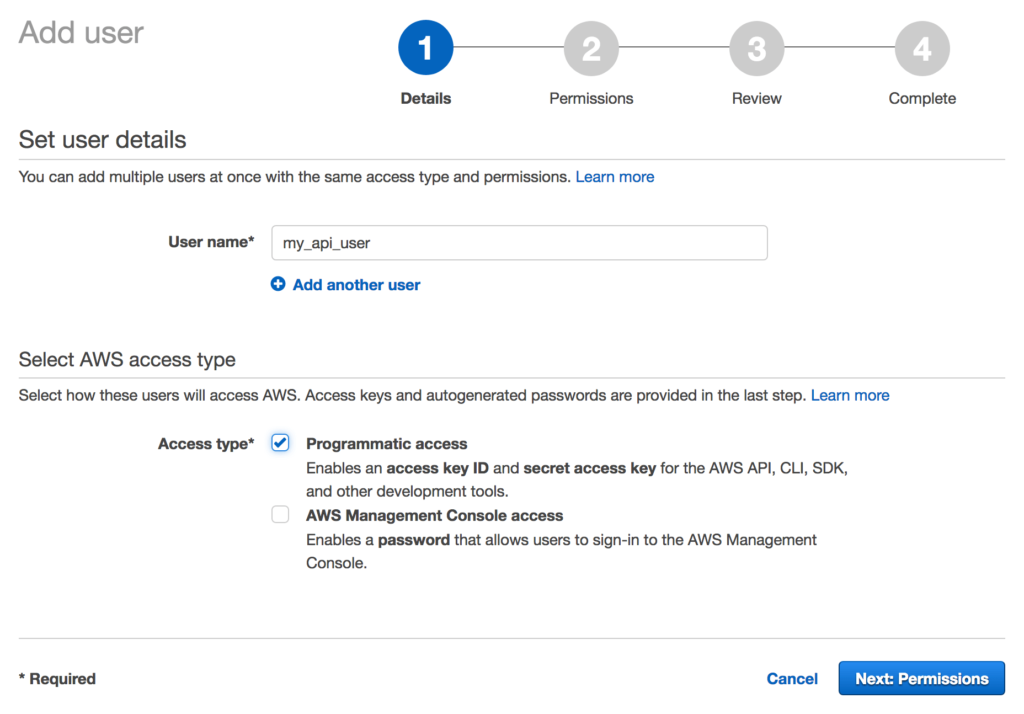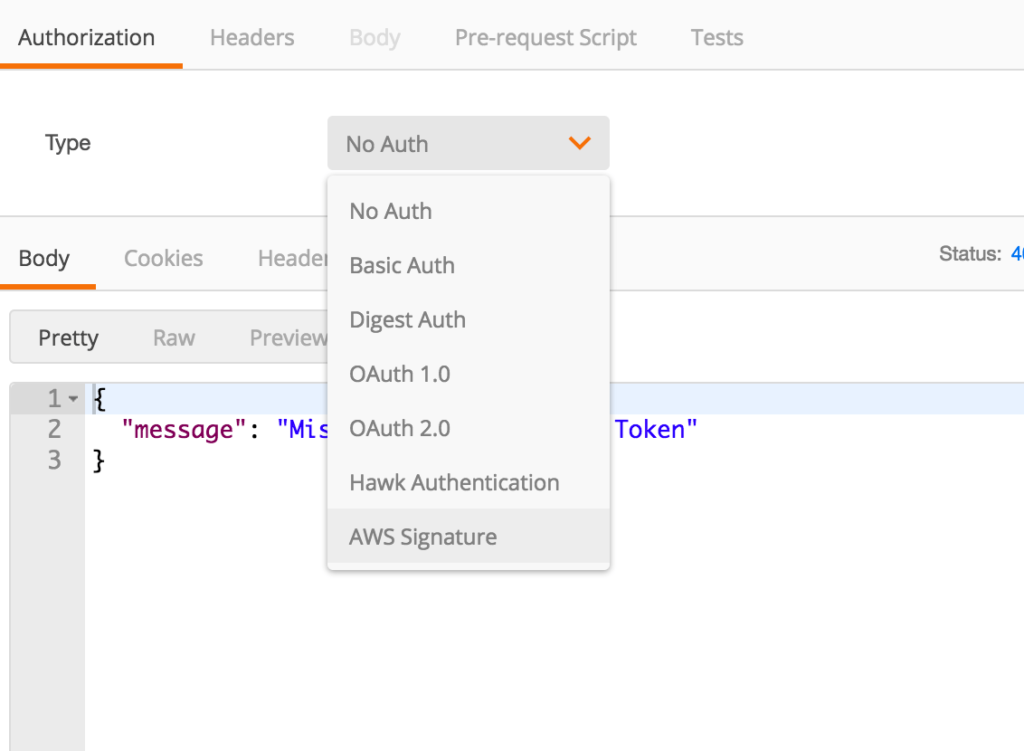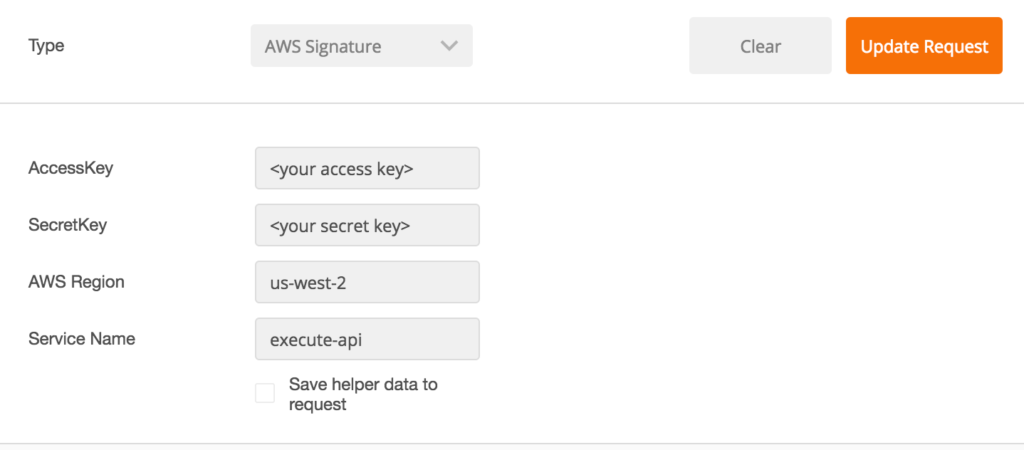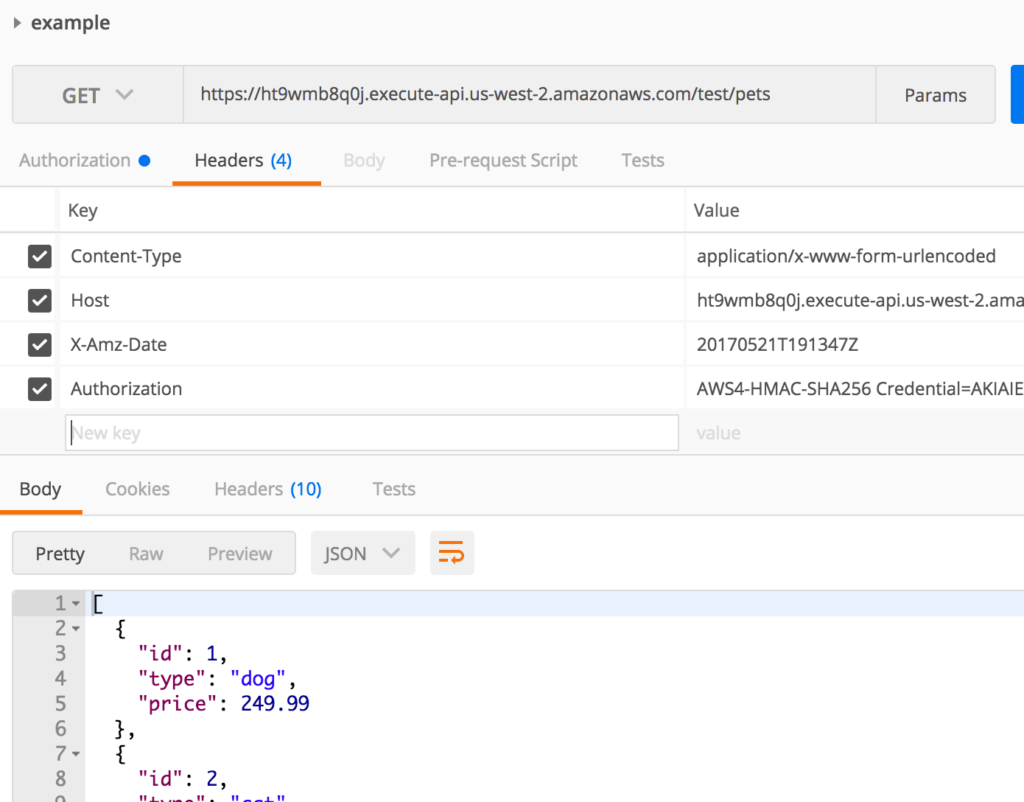Written Dec 2012
Introduction
The knowledge worker today is tasked with both autonomous and collaborative work. Their environment includes many forms of Computer Mediated Communication (CMC) that help support their needs in Computer Supported Collaborative Work (CSCW), the most prevalent being email, phone, and Instant Message systems (IM).
Email best supports asynchronous communication through messages sent between individuals or groups. Depending upon the system, the recipients may receive a notification of an incoming message and can reply at anytime. Users typically have several concurrent email conversations that can last for an extended time. Though widely used, email does not signal awareness and availability, messages are delayed, and the expectations for responsiveness are much slower than other channels like IM and phone [5].
Phone supports directed synchronous communication that allows parties to collaborate in real time, but in most cases requires the full attention of the participants. The response time for answering a phone call is extremely limited; if the recipient does not answer before the sender hangs up, the sender can either try again later or leave a voicemail, thus putting pressure on the recipient to answer.
Though not a form of CMC, Face to Face (FtF) is another synchronous channel which has similar characteristics to phone in that it requires both parties to devote their primary attention to the conversation. It too has limited response time expectations because FtF interruptions are nearly impossible to ignore.
IM best supports synchronous communication through messages sent between individuals or groups. The recipients receive an audible or visual notification at the time a new message arrives, which often interrupts work but does not require an immediate response, though it is hard to ignore [6]. IM involves variable wait periods for responses, so users can perform other tasks during the course of a conversation, including having other IM conversations. In addition, the typical IM system includes information on the user’s status, which can be used to determine if they are available to converse.
Theoretical Assumptions
Handel et al. reported that synchronous messages are typically used in three scenarios; opportunistic interactions, broadcasting of information or questions, and as a way to negotiate availability [5]. Each of these scenarios are helpful in collaboration, which often makes synchronous messages the most efficient way to collaborate. IM supports nearly real time interaction, notifications of new messages, and availability information. The real time interaction provides similar collaboration characteristics as phone or FtF, the notifications work as an effective signaling mechanism and the availability information allows senders to make informed decisions on how interruptible a recipient is. In addition, IM provides the ability to multitask, even in times of other CMC use and allows multiple collaborations to happen at the same time, potentially greatly enhancing the work done within the same timeframe [7].
A concern with any synchronous communication channel is the burden of interruptions that they introduce. While IM may seem burdensome, Ou et al. found that IM accounted for only 5% of workplace interruptions and that FtF, meetings, email, phone etc. were more prevalent interrupters. This suggests that interruptions are part of the workplace and will happen with or without IM use [7]. Also, Garrett et al. found that those that use IM at work reported being interrupted less frequently than those that did not use IM [3].
Another concern is that there are too many tools in the workplace, but Redmiles et al. found that users were able to use many systems in concert and that users transitioned through media as their conversations evolved. Their report emphasized that people can use off the shelf software and that problems may be less prevalent than is typically reported due to underreporting the positive use and adoption [9]. In addition, Ou et al. found that having integrated use of different CMC technologies had a substantial effect on communication performance over a single tool [7].
Assuming that IM has an appropriate use in the workplace, how do workers use IM to balance their collaborative work with the individual work they are expected to perform? How have users adapted to the tools and how can the tools evolve to better support the users’ environment and actions?
Methodology
To research the topic, I interviewed 10 people who use IM for work at least once a week. To screen participants, I created a survey that was completed by 28 people. The interviews were conducted over a three week period and lasted between 20 and 45 minutes. The participants were from 6 companies ranging in size from 6 people to many thousand. The age range was 25-35 and there were 6 men and 4 women. Half of the participants filled a managerial role while the other half were primary contributors.
Results
Through my interviews I found that IM systems were used for 4 main purposes; for quick questions, to initiate other forms of communication, as an escalation from other CMC, and to determine and manage availability through IM status.
The subjects stated that they often used IM to ask and answer questions that were simple and fast to answer. They preferred IM for this because unlike FtF it allowed them to stay at their desk, they felt that it was less disruptive than a phone call, and unlike email people responded quickly. One participant said they would start with IM when they did not think the conversation would take very long and when the conversation could be completed without distracting the other person too much, particularly when they knew the other person was generally busy.
My subjects found that IM was a good way to negotiate availability and used IM to initiate FtF or phone conversations in cases where they felt a dedicated, focused synchronous conversation was more productive than one over IM. Likewise, the subjects preferred to be contacted via IM before a FtF conversation because it gave them time to prepare for the interruption and complete the task they were working on. Subjects voiced frustration at people interrupting them at their desk without warning.
Subjects used IM when other forms of communication were not getting the desired response or resolution. For instance if an email had not been replied to in the desired timeframe, they would reach out via IM to either request a reply or to re-ask the question to get an immediate response. Multiple subjects reported that they used IM to clear up misunderstandings from emails.
The subjects’ IM systems all included information on a user’s status. Statuses were used for three main purposes; to see if someone was likely to respond to IM, to determine work state, and to see if another user was at their desk and available for another type of communication.
Subjects stated that the status most signified the responsiveness of a potential recipient; it set the sender’s expectations for how quickly the recipient may respond. Several subjects said that if someone was marked as “busy” they had little expectation that the recipient would get back to them quickly.
When used to determine work state, subjects looked at someone’s status to determine how long they had been away or offline to then determine if they were working, had been working that day, or likely to be back online later. The subjects then used this information to determine how best to get the information they were seeking. Most subjects felt that it was particularly important to be online when working remotely to make it clear that they were working, as well as provide an easy channel for communication. When used to see if someone was at their desk, subjects would see if someone was marked as “available”, infer they were sitting at their desk and would initiate a phone call or walk to their desk. Lync, a popular IM program with my subjects, will automatically set a user’s status to “in a meeting” if their calendar has a meeting scheduled. In these environments, subjects felt that an “available” status typically meant the other person was at their desk.
Subjects were aware that their status conveyed their availability and felt that manually setting the status to something other than “available” led to fewer conversations and helped filter out the less urgent interruptions. Fifteen of the eighteen people that responded to a survey question on interruptions said that they would consider the recipient’s status before sending an IM. When they encountered “Do Not Disturb” and “busy” statuses, some subjects indicated it led them to do more research, consider contacting another person, or changed the tone of their outreach to be more tentative or apologetic.
Nearly all of the subjects said that they read their new IMs as soon as they saw them, though one subject reported that they did not immediately read messages when they were already in a conversation with the sender and the context was not urgent. Subjects felt an obligation to help others, but felt that it was acceptable to sometimes delay responses. All participants felt they had at least some obligation to be available to others via IM, and most felt obliged to respond within a few minutes and likewise stated that they would expect a response from others in 5-10 minutes if they appeared available. One subject stated that their obligation to respond to an IM got worse the longer they waited to respond, but at some point the urge receded and they then felt that an answer was probably no longer needed. When a recipient was the best source for an answer, they said that they were more likely to respond quickly.
Subjects stated that they preferred IM for CSCW over other channels because they felt it was less of an interruption, that it took you out of the context less than phone or email and it could be ignored or delayed if the recipient was busy. Subjects found that they could ignore messages until they could move to a time of lighter concentration. Furthermore, many felt that it was more conducive to multitasking than other channels, and that they were able to hold multiple conversations at once. In an IM conversation, the receiver can often assess the priority of the communication before engaging the sender. Several subjects reported that they would be more likely to answer an IM than a phone call because they could prepare for the interaction better, and IM was an effective way to ease into a conversation
They also found that it was difficult to predict how long a conversation was going to take prior to picking up the phone, and that once you answered, you were committed to a conversation. One participant preferred IM to phone because they were able to re-read the history and regain context for the conversation, also they found that they were able to follow the conversation more effectively.
A few of my subjects preferred IM over Face to Face (FtF) communication. When one subject was angry with coworkers, they would use IM because it gave them time to more thoughtfully respond and they were able to be less condescending. Another stated that they do not like to go to others’ desks because they are not sure the other person will be available. Likewise, they disliked it when people came to their desk because it was hard to say “no” to someone’s face, and people often did not take “no” for an answer and would ask their question anyway. Also they found that through IM they could stay on topic and ignore the questions that did not pertain to the immediate need, which is not always easy to do in FtF.
Issues
I found several areas that subjects found unfavorable in their use of IM including; people being unresponsive yet online, people offline or not using IM, receiving too many interruptions, and being unable to assess priority before responding to a message.
Subjects stated that they expected a 5-10 minute response time to messages when a user was marked as “available”. There were a few reasons why subjects themselves did not respond within that timeframe, the most prevalent that the subject was working on something of higher priority and did not have time to converse with someone on another subject. Also common was the case where a sender frequently asked questions that were easily answered through other means (documentation, online, general knowledge) or in cases where the subject had answered the same question for the same sender before. Subjects also delayed responses when they felt that the sender had not done enough on their own, or that the sender was taking advantage of the subject’s time and attention. Another case resulting in a slow response was where the recipient already had too many IM conversations active and was unable to focus on another one.
In dealing with slow responses, subjects and their coworkers had three main courses of action; wait for a response, escalate to another channel, or escalate to someone else.
In the case of waiting, subjects stated that if their need was not urgent, they would move on to another task and wait for a response When escalating to another channel, the subjects stated they would chose the next channel based upon the urgency of the need as well as the perceived response time for the other channel. For example if they knew that the recipient was generally very responsive to email, they may escalate to email. There were cases where senders would escalate to FtF communication, which subjects found particularly frustrating. Subjects were most concerned when senders escalated to someone else, because by not responding, they had pushed more work onto someone else, and two people were now disrupted. There were a couple examples where subjects responded quickly to explicitly avoid this case, but it was typically only for certain senders who notoriously escalated quickly.
I found there were two main reasons people logged out of their chat programs. They did not want to be interrupted because they were trying to focus, or they did not want to be interrupted because others could see their screen.
While some stated that they never logged off, others logged off if their current work was more important than the average interruption that they received, and had no qualms about doing so since their job was to produce, and interruptions sometimes hindered that ability. Those that logged off did not feel that they were cut off from all communication and were confident that there were other means through which they could be contacted, or that there were others who could fill in for them in their online absence. One subject said that when they knew they were going be offline, they would send an email to their team giving alternate contact information. In another case, a subject would log off of the company IM system, but still be available through another IM system that a few coworkers also used, thus being available to a select audience. Those that logged off when others were looking at their screen typically did so while projecting in a meeting and wanted to protect against the case where an incoming message would be displayed on the screen and embarrass the recipient and possibly the sender.
Several people responded that there were others who they were never able to contact via IM. When people do not use IM in an environment where it is the norm, it can have two impacts; they cannot be reached, resulting in some other form of communication and they cannot IM others, so they must use a more disruptive approach when collaborating
Like in the cases of unresponsiveness, I found that subjects would use other channels or other people when their primary recipient was offline. If the subject knew that the person was truly available, they would reach out through another channel to ask them to sign on to IM.
Subjects found that when marked as “busy”, users reached out to them tentatively, with little context through which the receiver could determine a message priority. This vagueness led to a couple possible behaviors, first, the recipient just ignored the IM based on previous conversations, second, the recipient responded, but was then engaged in a conversation that could prove to be lower priority than the work that was interrupted.
Subjects reported that there were times when they were interrupted too much and it affected the other work they were expected to do. Subjects typically managed their interruptions more closely near their deadlines by logging out, being online but unresponsive, or telling senders they could not collaborate at the time.
The managers reported the most interruptions, while the primary contributors talked the most about reaching out to others. When subjects were the sole provider of certain information or when the interruptions were appropriate, the subjects were more receptive to being interrupted, as opposed to when getting asked questions that were unnecessary or when they felt that the sender was relying on the recipient to do the work for them.
One subject was a member of a team that only used IM for communication within the team, but the team played a support role to a much larger portion of the company. The subject voiced strong concerns for expanding IM to the greater group and therefore being exposed to the potential for too many messages and thus making IM unusable for the group communication.
Discussion
Subjects indicated that their use of IM was similar to that reported by Ou et al., in that it supported their other forms of communication and allowed them to multitask [7]. Unsurprisingly, I found that each person had different preferences and that their environment shaped their IM use. Some workplaces heavily used status to indicate current work state, while others just relied upon the automatic statuses provided through the system.
In addition to having to balance their personal deliverables with their CSCW, users also had to meet their workplace expectations for being available. Nearly every subject mentioned that there was at least some expectation that they were available via IM, though I heard of no policy that was in place to ensure it. This shows that the communities of users have adopted what works for them to meet their workplace needs. The tools and features did not appear to be used just for the sake of it, for instance I found features like the “urgent” flag in the Lync application that were unused, even though its email counterpart was. This may reflect that users found the similar email urgency flag was abused, so its use was not carried over to IM use.
Different users of IM have different needs and behaviors. I found that the managers were more available for interruption and voiced stronger obligations for availability. Individual contributors had less expectation for availability and were more likely to have large blocks of time where they were “in the zone” and not as open to interruptions. One manager stated that they were in and out of meetings and their work was interrupt driven anyway, so distractions of IM did not bother them. The same subject felt that as a manager, it was their job to be available and that if they were protecting their time from their team or other managers, they were not fulfilling their full role as a manager.
I found it interesting that all of my subjects used status regularly, yet in earlier research, users questioned the value of awareness information [6]. I think this shows how users’ behavior and needs have co-evolved with the tools to better meet the CSCW needs.
Recommendations
When a user is offline, it conveys a few possible scenarios to potential senders; the person is not working, they are presenting in a meeting, or they are busy with other work. If a working user could better reflect they were working and busy, it would help others weigh the priority of interruptions and decide how best to proceed. The “Do Not Disturb” feature of Lync allows a user to reject incoming messages or send the messages directly to email, which provides similar benefit to logging off, in that it eliminates interruptions, but does not have the negative effects that come with being offline. This feature seems to address the needs, yet few of the Lync users stated they used the feature. To help improve awareness and adoption, users could be prompted with a dialog to ask why they are logging out and present the “Do Not Disturb” feature as an alternative. To better support presenters, the software could detect when a projector was being used and move to a less disruptive mode to not display text of an incoming message through a pop up.
Online, unresponsive users are typically working on higher priority work, in too many concurrent conversations, or past conversations have set a precedent for wasted effort by the receiver. To properly reflect that higher priority work is taking precedence, the current “busy” status in Lync and other systems is a reasonable solution. The “busy” status creates a barrier to message and some users said they would think twice about their interruption before sending to someone with this status. When sending a message to a “busy” recipient, senders’ expectations for responsiveness were decreased. To address too many concurrent messages, an IM system could automatically set a “busy” status when a threshold of message windows were open. Another possibility is to infer activity through window switching, mouse movement and keyboard use, and set a busy status appropriately. Tool features are not likely to address the case where senders frequently send requests that the recipient feels are inappropriate. Instead, we should look to the culture and environment, and ensure there are other means through which users can get information without going to others and that there is a culture of self sufficiency.
In the case where subjects were unable to properly assess priority without first responding to the sender, it would be helpful if people started IMs with their urgency, the expected response time, and the expected effort needed by the recipient. Urgency would be in the eye of the beholder, but at least this could serve as a starting point. The expected response time would let the recipient decide how quickly they should respond and the expected effort gives a general sense for how long the interruption will take. Another possibility is to allow the sender to determine how to interrupt the recipient. If the need was urgent, they could create a pop up that is visible until responded to, for less urgent messages they could create a one time notification that would be less disruptive. This could certainly be abused but if in addition the recipient could block certain people from using this feature, it might be helpful. Lync already provides a feature to mark IMs as “high priority”, but none of my subjects indicated they had used this feature.
I found some users did not like to manually set their status because they often forgot to change it back to available. One way to better support the user would be to create a temporary status that had a configurable expiration time.
To address cases where recipients delay a response because they are busy and the sender then goes to someone else, an “answer this later button” could be provided, which would allow the recipient to push a button that sent an auto response to the sender saying that the recipient would answer in a while. The benefit to this is that it clearly states that the sender does not have to go somewhere else and also lets them know it could be little bit of time before an answer is provided. It helps the recipient by letting them quickly respond and not completely lose focus.
I did not find users who felt the statuses were not detailed enough, but Wiese et al. and Ruge et al. argue for more detailed statuses that would allow users to make better informed decisions [11, 10]. The extra detail could indicate if a user was in the office, at their desk, or even at their desk with a visitor. Wiese et al.’s “myUnity” system gathers data from many sources like motion sensors, phone locations, calendar availability, IM status, etc. and aggregates them to create an overall status. To manage their privacy, users can select which data sources can be used. The highest rated features of the myUnity platform were presence state (available, away), location (at home, in the building) and calendar information (in a meeting, on vacation, etc) [11].
While there may be scenarios in which added status information helps senders contact hard to reach people or interrupt at appropriate times, it has another effect on the recipient in that it prevents them from deflecting others through socially accepted “deception”. With many current IM systems, there is ambiguity in a person’s status (even when indicated through the software), which allows the sender to make the assumption that the other person is busy. Several subjects stated that in cases of non responsive recipients, they assumed the recipient was busy. Having ambiguity in a user’s true status enables what Hancock et al. describe as “Butler Lies” [2]. An example of a Butler Lie is ignoring an IM for 30 minutes and then responding to the person saying you were looking at your other screen and missed their IM. Because many CMC tools allow for some ambiguity, users have adopted to create feasible explanations for not communicating. Butler Lies are a way in which deception is used to control availability, and they are beneficial to both parties because it lets them save face. The liar does not appear mean and the person being lied to can still feel like they are respected.
Birnholz et al. “urge designers to weigh the value of more information against the threat to potentially valuable ambiguity. Consider options that allow people to share information at multiple levels of detail (such as what city or neighborhood they are in, but not the specific address) and only with specific contacts.” [5].
I believe with the ability to manually set statuses, there is no further need to provide more detailed information on a user’s “true status.” Having to answer for every ignored IM or deflected call because the sender knows exactly what the recipient is doing only creates a burden on the already busy worker.
Conclusion
There are areas where the tools can better support needs around managing interruptibility and unresponsiveness, but as a whole the tools are utilized in ways that blend well with other activities and job duties. I found that users are sometimes frustrated with their interruptions, but this was not because the tools were insufficient, but because people needed to collaborate and they would still need to interrupt even without IM.
There are several areas that should be further explored. Research should be done on how workers manage interactions with specific people they interact with, particularly with non-peers. I found that there was no expectation that upper management would be available through IM, but did not talk to upper management to research their views and use of IM. I think additional exploration into the non-text features of IM systems is warranted. For instance I found that users frequently cited the screen-sharing feature of Lync as a benefit when collaborating with others.
I found that IM users in the workplace have created a place in which they can effectively balance their individual work with the collaborative work they must also support. Each environment was slightly different, and users have found what works in their case. Users were very aware of their availability and could manage it fairly well to control their interruptions. Knowledge workers are busy and use IM to help support others while also being able to focus on their own work. This often comes down to a situation of priority management and users will never be able to solely rely on a tool to prioritize for them.
References
- J. Birnholtz, N. Bi, S. Fussell, Do You See That I See? Effects of Perceived Visibility on Awareness Checking Behavior, Proc. of CHI 2012, (2012)
- J. Birnholtz, J. Hancock, M. Smith, L. Reynolds, Understanding Unavailability in a World of Constant Connection, Interactions, Sept – Oct, (2012), 32-35
- R. Garrett, J. Danziger, IM=Interruption management? Instant messaging and disruption in the workplace. Journal of Computer-Mediated Communication, 13(1), (2007), article 2. http://jcmc.indiana.edu/vol13/issue1/garrett.html
- J. Hancock, J. Birnholtz, N. Bazarova, J. Guillory, J. Perlin, B. Amos, Butler Lies: Awareness, Deception, and Design, Proc. of CHI 2009, (2009), 517-526
- M. Handel, J. Herbsleb, What Is Chat Doing in the Workplace?, Proc. of CSCW’02, (2002)
- J. Herbsleb, D. Boyer, D. Atkins, M. Handel, T. Finholt, Introducing Instant Messaging and Chat in the Workplace, Proc of CHI 2002, 4 (1), (2002), 171-178
- C. Ou, R. Davison, Interactive or interruptive? Instant messaging at work, Decision Support Systems, 52, (2011), 61–72
- L. Palen, P. Dourish, Unpacking “Privacy” for a Networked World, Proc. of CHI 2003, (2003)
- D. Redmiles, H. Wilensky, K. Kosaka, R. de Paula, What Ideal End Users Teach Us About Collaborative Software, Proc. of GROUP’05, (2005), 260-263
- L. Ruge, M. Kindsmüller, J. Cassen, M. Herczeg, Steps towards a System for Inferring the Interruptibility Status of Knowledge Workers, Proc. of ITM’10, (2010), 250-253
- J. Wiese, J. Biehl, T. Turner, W. van Melle, A. Girgensohn, Beyond ‘yesterday’s tomorrow’: Towards the design of awareness technologies for the contemporary worker, Proc. of MobileHCI, (2011), 455-464